- Rebuild Icon Cache Windows 10 Cmd
- Rebuild Icon Cache Windows 10 Pro
- Rebuild Icon Cache Windows 10 Settings
- Windows 10 Desktop Icon Cache
WhatsaByte may collect a share of sales or other compensation from the links on this page.
To rebuild a corrupt icon cache you need to remove the files at the path%userprofile% AppData Local Microsoft Windows Explorer The files are names iconcachexx.db where xx is a number In order to remove the files you first need to stop explorer using the below command in an Administrative Command Prompt taskkill /f /im explorer.exe.
- How to Rebuild the Icon Cache in Windows 10 The icons that display for files in Windows are saved in an icon cache so they can be displayed quickly instead of having to manually scan and slowly load them each time. The icon cache can sometimes become corrupted causing the icons of files to display incorrectly or distorted.
- Windows 10 shows you file previews for certain file types in File Explorer. For other files, it uses a generic icon e.g., the yellow folder icon to represent.
Have you noticed each program that’s located on a desktop always has its own icon? It’s a small picture that represents a program or a file. When you click on it, the program will be opened or started to run a function. It often uses to identify a program or a type of file.
For example, if you double-click on Google Chrome, then the Chrome browser will open. Or if you double-click on a .doc or .docx document, it will be opened in the associated program, such as Microsoft Word.
The purpose of icons is to help us quickly determine an application or a type of file. Those icons are often stored in the icon cache so that they can almost immediately be displayed instead of loading them every time.
In case you’re getting issues with Windows icons or icon cache, such as icons don’t load/show correctly, use the method below to rebuild the icon cache. It may help you to resolve the issue.
Tip: You can also create a customized icon for any applications with Microsoft Paint. Read this guide from wikiHow.com for further instructions.
How to Rebuild the Icon Cache in Windows 10?
There are several types of broken icons, such as instead of showing the correct icon, it shows a blank icon, damaged icon, or incorrect icon. When this issue occurs, the perfect solution is to reset the Windows icon cache and let it rebuild automatically.
In this post, I will show you the instructions to rebuild the Windows icon cache on your Windows 10 PC.
[alert-note]The rebuild process also works in Windows 7 and Windows 8 and helps to repair broken icons. However, it’s a bit different.[/alert-note]Before getting started, you should know where Windows stores the icon cache file.
In Windows 7, Microsoft puts the icon cache file at:
C:Users<username>AppDataLocalIconCache.db
In Windows 8 and Windows 10, it locates it at:
C:Users<username>AppDataLocalMicrosoftWindowsExplorer
[alert-warning] is the username that you are using to log into your Windows PC.[/alert-warning]When accessing this folder, you may see many icon cache files. To rebuild, you need to clean up this folder by deleting all files there. However, you can’t delete those files like you would removing a normal file because Windows Explorer is using them.
To get started, press Windows + X, choose A and then YES to launch Command Prompt with administrative privilege.
In the Command Prompt window, perform the command below to kill Windows Explorer:
taskkill /f /im explorer.exe
In the next step, perform the following command.
C:Users<username>AppDataLocalMicrosoftWindowsExplorer

You also have to replace <username> with your actual login username of Windows. In this case, my username is LivingDesktop. So, the command should be:
C:UsersLivingDesktopAppDataLocalMicrosoftWindowsExplorer
or
cd C:UsersLivingDesktopAppDataLocalMicrosoftWindowsExplorer
Next, type:

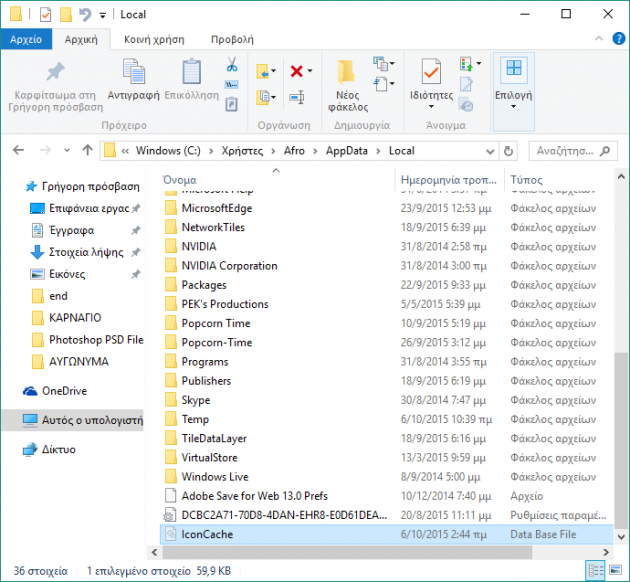
del iconcache*
to delete all Windows icon cache files. After that, perform the dir command to see whether there’s any file left. If one or more files are still there, you’ll have to close all running programs and repeat the process again.
To start Windows Explorer, type:
start explorer
Rebuild Icon Cache Windows 10 Cmd
in Command Prompt.
Rebuild Icon Cache Windows 10 Pro
You can now restart your computer. The icon cache will automatically rebuild and resolve the issue related to Windows icons that occurs on your Windows 10 computer.
Rebuild Icon Cache Windows 10 Settings
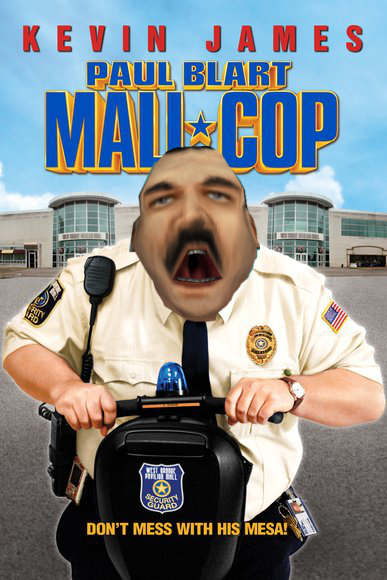
Windows 10 Desktop Icon Cache
